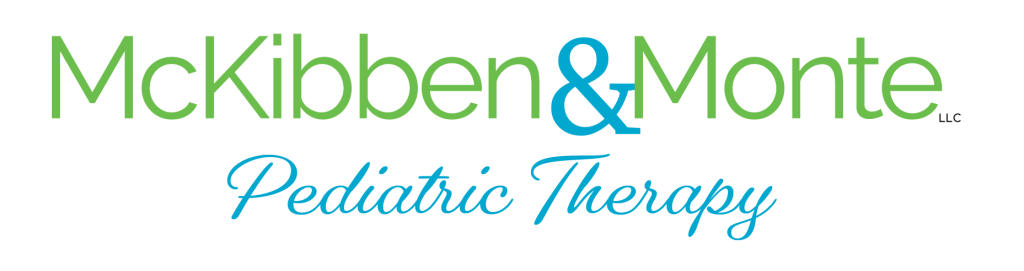Parent Portal
McKibben & Monte’s parent portal allows you to keep in touch with your child’s success. You can view upcoming and past appointments, progress notes, and other documents. The portal also allows you to view and pay bills online.
Would your friends or family benefit from our services?
Check out our complete list of McKibben & Monte partners.
Visit the Partners PageParent Portal & Billing FAQs
- Log In To the Parent Portal where you can access your child’s account. From there you may also choose to view documents or visit your financial section.
- Your child’s username is always lowercase. It is usually the first initial of their first name and full last name. (If first initial, last name does not work try first name, last name.) Your temporary password is 123. (See question for instructions on changing your password.)
- Note that the system works best on an iPad, laptop or desktop computer. Phones have limited capabilities with this system.
- Clearing cookies and cache on your computer almost always solves this problem. See instructions to clear cookies and cache below.
- Do not hesitate to contact Sara Guster at sguster@mckibbenandmonte.com
No. Right now, due to HIPAA regulations, progress notes can only be viewed on laptops, desktops or iPads. Practice Perfect is working on an app for cellular devices to be released sometime in the future.
- Please note that while you may see charges accruing throughout the month, we will reconcile and audit those before invoicing. So in other words in June you owe for May services.
- Please do not make a payment on the charges until you see an invoice.
- Invoices will be emailed the 3rd business day of each month.*
Invoices are emailed by the 3rd business day of each month
- Access the Parent Portal Here.
- Choose Financials
- The Unpaid Charges tab has a list of charges that are outstanding. YOU ONLY HAVE TO PAY FOR THE CHARGES BILLED ON YOUR INVOICE. Charges from the current month will also be listed, these will be invoiced by the 3rd business day of the next month.
- Click the Pay button at the bottom right of the page
- Adjust the dollar amount (if necessary) to reflect your invoice
- Enter your credit card, debit card or HSA account information
After you pay through the portal you have the option to get a receipt to ensure that your payment went through. However, if you need a coded receipt for your insurance company, please email info@mckibbenandmonte.com and the billing department will send over a detailed receipt.
McKibben and Monte does not bill insurance companies directly. Rather we ask families to pay for services and encourage them to submit bills to insurance for reimbursement on their own.
- Use this link to access the Forgot My Password page directly. The site you pull up should have the McKibben & Monte logo on the left side, if not then the link is sending you to the wrong site.
- Enter your child’s username – refer to your initial contract for username information
- An email should be sent to the email we have on file, provided at registration. Be sure to check your junk email folder as well.
- If you run into any error messages, please take a picture of it and send it to Sara Guster at sguster@mckibbenandmonte.com so she can work with support to solve any issues.
Parents must always use this link. This then sends the users to our web portal with the most updated version of Practice Perfect. (When there is an update, we still use this link but the connection will change on the backend. You do not have to do anything different.) BUT,
sometimes our computers save shortcuts and when there is an update, these shortcuts send our parents to the wrong site. If you are having trouble or getting error messages, one thing you can try first is to clear your cookies and cache in your browser. THEN, try the link above again.
In Chrome: https://support.google.com/accounts/answer/32050
- On your computer, open Chrome.
- At the top right, click More .
- Click More tools Clear browsing data.
- At the top, choose a time range. To delete everything, select All time.
- Next to “Cookies and other site data” and “Cached images and files,” check the
boxes. - Click Clear data.
In Firefox: https://support.mozilla.org/en-US/kb/how-clear-firefox-cache
- Click the menu button and select Settings.
- Select the Privacy & Security panel.
- In the Cookies and Site Data section, click Clear Data….

- Remove the check mark in front of Cookies and Site Data.
For more information about managing site data, see Manage local site storage settings. - With Cached Web Content check marked, click the Clear button.
- Close the Settings page. Any changes you’ve made will automatically be saved.
In Safari: https://cleanmymac.com/faq/clear-cache-safari
- Clear Safari cache with a keyboard shortcut
The first, and quickest way to clear your cache is by using a keyboard shortcut: simply press [OPTION] + [COMMAND] + [E]. - Clear Safari cache manually
You can also manually clear your cache. Here’s how:- While Safari is running, select the first option, Safari, from the top left of your menu
bar. - Select Preferences… or use the keyboard shortcut [CMD] + [,]
- A pop-up window will open. Select the Advanced tab.
- Click the checkbox at the bottom of this tab that reads Show Develop menu in menu bar. A new item will now appear in the menu bar called Develop.

- Whenever you want to clear your cache, click on Develop and select Empty Caches.
- Reload the page you’re on, and you’ll be good to go.
- While Safari is running, select the first option, Safari, from the top left of your menu
- Clear Safari cache with CleanMyMac X
This solution deletes more traces of recent digital activities. Therefore, you’ll get better results. MacPaw’s CleanMyMac X will clear your Safari cache (as well as a bunch of other browser-related information). It’s free to download, and includes a Privacy module that gives you the power to wipe all unwanted stored information like browsing history, cookies, and more.
To delete your cache using CleanMyMac X:
- Launch CleanMyMac X and select the Privacy module
- Select Safari from your list of browsers
- Select what data from your cache you would like to remove
- Click Remove to clean your cache